GoodReader Networking: Built-In Web Browser

You can download files to GoodReader from the Internet by either entering their URL addresses, or browsing the Web using a simple built-in browser.
Tips for downloading files from the Web:
- If you know the exact URL address of a file, use Enter URL button on the Connect control panel.
- If you don`t know the URL address, you can browse to it using a simple built-in web-browser – use Browser button on the Connect control panel:
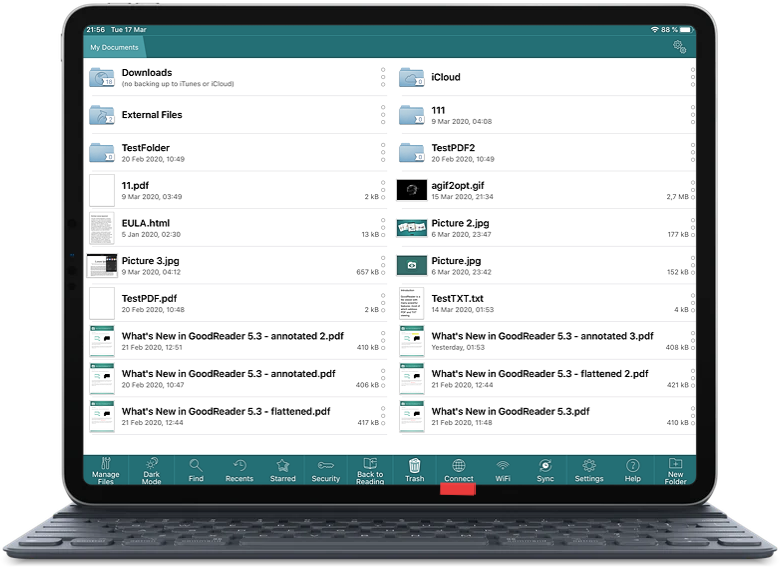
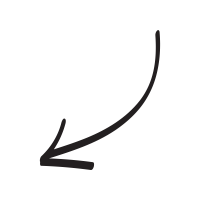
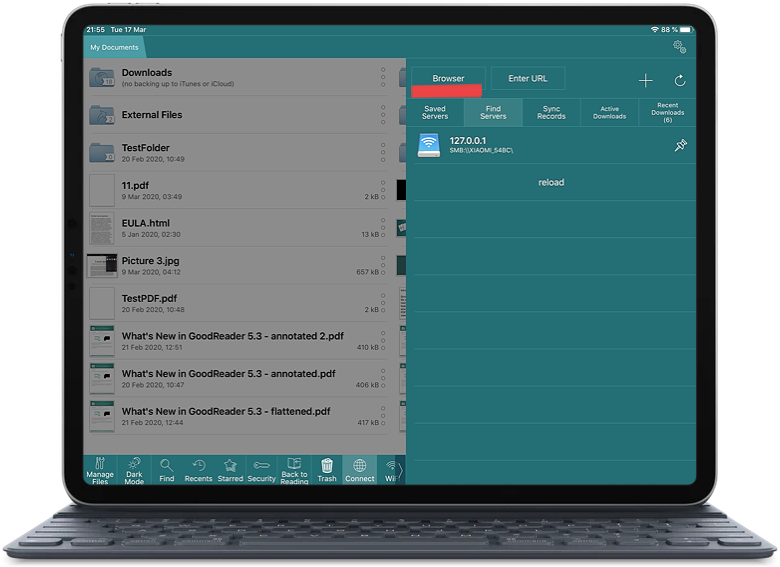
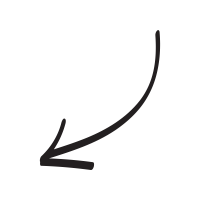
- You can restrict access to the built-in browser with a password. To do that, open GoodReader’s Settings and select Security Settings. Under Password for Web Browser, turn on the Ask Password for Browsing switch.
- Every time you tap a link in the built-in browser, you will be asked if you want to follow the link or download the linked file. Select Follow the Link until you get to the file of interest, then select Download Linked File. If the file you`re looking for is already opened in the browser, tap the Save the Current Page button on the bottom menu.
- It`s ok to have several separate downloads at the same time.
- Find information about your downloaded files on the Downloads tab of the Connect control panel.
- Use Back and Forward buttons to navigate in the browser.
- The built-in web browser is a simplified version of Safari. While it does allow basic Internet browsing, many advanced features of Safari are disabled in it.
How do I save a file from Safari to GoodReader?plus
If you browse the Web with Safari and open a file that is of interest to you, there is a way of saving it into GoodReader`s internal file storage so you can read the file later with GoodReader without loading it from the Internet every single time, like it happens in Safari.
To save a file from Safari to GoodReader:
- Open the file in Safari.
- Tap Safari`s address bar – the keyboard will appear.
- Go to the very beginning of the file`s URL address, where the http:// or https:// part is.
- Add a single letter g in front of the address, so you`ll get ghttp:// or ghttps:// instead of http:// or https://.
- Press Go on the keyboard. This will close Safari and take you to GoodReader, where the downloading of the file will start automatically.
- Check the Downloads tab on the Connect control panel for the downloaded file.
If you plan on doing this often, you can simplify this process substantially:
- In GoodReader`s Settings, General section, tap the button called Bookmark for files and webpages. This will generate a certain text that you will need at a later step, and place it in the Pasteboard.
- Go to Safari and create a new bookmark. It doesn`t matter where exactly that bookmark is pointing to, it could be any random page on the Internet – you will be changing the bookmark`s address in a moment.
- Name this bookmark, for example, Save to GoodReader.
- Press the Safari`s Bookmarks button to open a list of all bookmarks and tap Edit. Select this newly created bookmark. Now Safari will let you modify its address.
- Delete the old bookmark`s address and paste the text from the Pasteboard, the same text GoodReader has prepared for you earlier.
- Save the modified bookmark`s address.
- This was a one-time preparation. Once you`ve created this special Save to GoodReader bookmark, there`s no need to do these steps ever again.
- To use this bookmarks, browse to a file you need to place in GoodReader, and simply select the bookmark. Selecting it when a web page is opened is the same as adding a letter g in front of the page`s URL address.
Please note that this technique doesn`t always work with secure servers. If it doesn`t, try browsing for this file in GoodReader`s built-in web-browser, rather than in Safari.
Related Questions
Great for paperless documents
I use this application all of the time for managing documents that I receive by email. Reviewing, annotating, and signing (with the Apple Pencil) is very easy and I love how the application allows you to protect individual folders w/ touch ID.
My only (minor) issue is that I wish that it had a feature similar to Outlook where you can specify that it should allow markup with the pencil, but not finger, allowing me to add markups more quickly without entering/exiting the mode and not having to keep moving the palm protection region around.
Contact us by e-mail. We're always happy to read your suggestions for improvements and new features, and to answer your questions:
E-mail: support@goodreader.com