Networking: Connecting to Servers & Network Folders

GoodReader offers you the ability to access different kinds of servers.
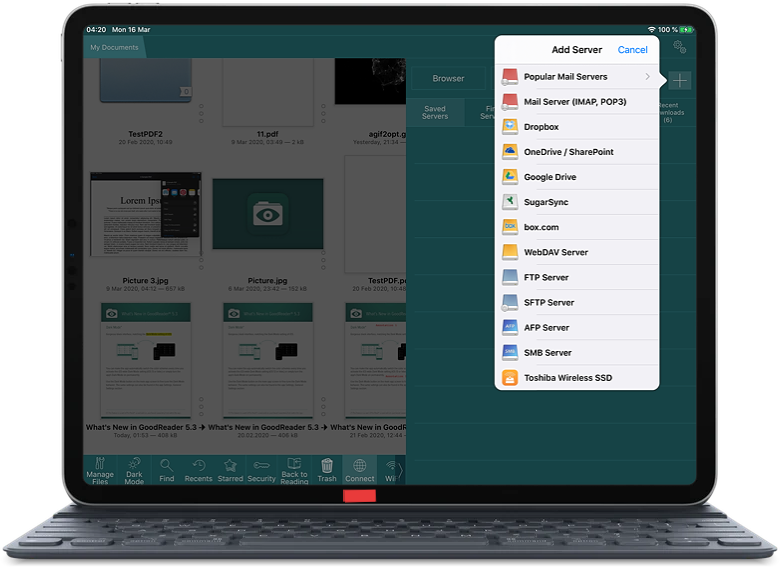
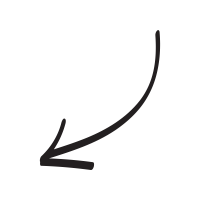
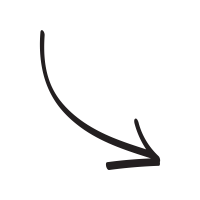
Read Me Firstplus
Before connecting to a server, its record must be created. To create a server record, open the Connect control panel from the main app`s screen, select the Saved Servers tab, and press the plus (Add) button.
Select a server type to add. Depending on a server type, you will be asked to enter a few connection parameters.
You can always edit the server record later by pressing a small gear button to the right of the server name.
If you`re trying to connect to a server on a local WiFi network, and this server advertises itself via Bonjour protocol, you can find this server and connect to it automatically, without having to enter any of its connection parameters manually. On the Connect panel, select the Find Servers tab. Let the server search routine run for a while, and the list of found servers will appear. Examples of servers that may advertise themselves over the local network via Bonjour protocol include folders shared by Mac and Windows computer, and various NAS storage devices.
The Pin button that you see on such found Bonjour servers will move this dynamically found server to the Saved Servers tab, eliminating the need to run the server search routine every time you need to connect.
Tap a server record to connect to the server. The Server Browser window will appear.
When connected to a file server, you will see a list of remote folders and files. If you tap a file`s or folder`s name, you will select it for further downloading or syncing. Once selected everything you need to download, press the Download button, and the downloading process will start in the background. If you need to browse inside a folder, tap an arrow to the right of its name.
Find information about your downloads in the Downloads section of the Connect control panel.
You can upload files and folders from GoodReader to remote servers by pressing the Upload button and selecting local files and folders to upload.
You can automatically sync files and folders located in GoodReader to their remote versions on a server (see the instructions below).
You can delete files and folders from a server by swiping their names to the left. Be careful – this can`t be undone!
Sometimes a network error may occur, and you may need to reload the list of files and folders from the server. Use the Reload button for that.
Automatic Synchronizationplus
GoodReader can automatically Sync* individual files and entire folders to their remote versions hosted on online servers of the following types: Dropbox, OneDrive, Google Drive, box.com, SugarSync and also any WebDAV, AFP, SMB, FTP or SFTP server.
There are two different types of sync: Normal Sync and Download-Only Sync. The idea of a normal sync is to keep the contents of a local file or folder identical to what you have on the server. The idea of a download-only sync is a convenient distribution of a frequently updated set of documents to a group of people.
The sync process consists of two parts: initial setup and actual synchronization.
Initial setup
Do this only once per each file or folder you wish to synchronize. Open a connection to the server, find the file or folder that you wish to sync, tap it so it becomes highlighted. The Sync button will appear at the bottom. Press it. Then select a target local folder inside GoodReader where you want this file or folder to be put. Then press the Download here & Synchronize button. This will create a synchronization record in the Sync Records section of the Connect panel and show you a setup window where you can set various sync options. Once you`re done with it, you`re ready to sync.
All relevant remote files will be automatically downloaded to your device when doing the very first synchronization, so there is no need to do a manual downloading before the first sync.
All files and folders that are a part of the sync process are tagged with a special badge:
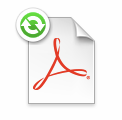
Actual synchronization
You execute a sync by pressing the Sync button on the main screen of the app or on the Connect control panel. (It`s not the same Sync button that you used for the initial setup.) Alternatively, you can find a Sync button at the top of every file viewer`s navigation menu.
This button will execute a sync for all the folders and files with all the servers that you have set up for synchronization. However, if you only want to sync one file or folder, tap Connect, select the Sync Records tab, and use an individual Sync button for each sync record.
A progress popup will appear during a sync. Press the Hide button to hide the popup and continue the sync in the background. You will be able to continue reading your documents while the sync is working. Press the Sync button again to bring back the hidden progress popup. Also, you can press the popup`s Schedule button to set up an automatic periodical sync execution.
Normal sync. During this process GoodReader analyzes the contents of both local and remote folders and does the following:
- Looks for modified files (for example, freshly annotated PDFs) on your device and uploads them to the server, replacing old ones there;
- Looks for modified files on the server and downloads them to your device, replacing the old ones here;
- Looks for new files on the server and downloads them to your device;
- Looks for new local files and uploads them to the server;
- Looks for deleted files on the server that were previously present, and deletes them from your device;
- Looks for deleted local files that were previously present, and deletes them from the server.
Download-only sync. This type of sync doesn`t care what`s happening with your local files. It never puts anything on the server, never deletes anything from it. It only looks for new and modified remote files and downloads them as needed. By default, files that were deleted from the server will be deleted from your local device too. However, you can prevent this from happening by clearing the Delete local files switch in the sync record parameters window. In case if you choose to delete such local files, you can also choose whether or not you want to keep modified local files that were deleted from the server. This option may be useful to preserve your valuable notes that you`ve written on a PDF file, even if the corresponding remote file was deleted from the server.
However, you can prevent this from happening. There are two switches available on a sync record parameters window (accessible via a gear button to the right of a sync record). These switches allow you to prohibit a deletion of local or remote files and folders whose remote or local counterparts are missing at the time of syncing.
If you modify a synced file both locally and on the server independently, and then try syncing it, it will create a Sync Conflict. A sync conflict is an ambiguous situation when GoodReader doesn`t know which version of the file to choose. You can set up a policy on Sync Conflicts per each sync record individually. The following options are available:
- Ask what to do. The default option. You will be able to manually choose an appropriate action per each conflicted file individually during every sync session.
- Leave unresolved. Leaves both files intact, allowing you to deal with this conflict later.
- Local files have priority. Replaces remote conflicted files with local ones, making you lose remote ones forever. Be careful with this option!
- Remote files have priority. Replaces local conflicted files with remote ones, making you lose local ones forever. Be careful with this option!
- Create duplicates. Renames both files to avoid further conflicts, leaving you with both versions of the file everywhere - on your device and on the server. The safest option.
- Also, during a synchronization, GoodReader may sometimes offer you to Discard this conflict, files are identical. This option will only be offered if the files sizes are a match but there is a file modification date inconsistency. Use this option to get rid of the annoying conflict notification, but only if you know for sure that the conflicted files are in fact identical.
While every effort was made to ensure data integrity in all abnormal situations (losing Internet connection, manual process abortion, an app crash, a device shutdown due to low battery, etc.), we strongly encourage you to take precautions to make sure that the sync process is not aborted halfway. Sync process is a sensitive one, and it may result in a data loss if used inappropriately. Just keep that in mind, and everything should be fine.
* Auto Sync is a part of Pro Pack.
Accessing Email Servers to Download Email Attachmentsplus
There are two main ways to get your email file attachments into GoodReader:
- By using Apple`s standard Share feature. In an email app of your choice, select an attachment, use the Share option, then choose GoodReader as the destination. The actual steps may vary depending on the email app you`re using.
- By accessing online email servers via IMAP or POP3 protocol directly from GoodReader to find a message with a file attachment, and to download such attachment straight into GoodReader. While this method is a little bit more complex than the first one, it allows to exclude a 3rd-party email app from the process.
The second method requires a certain preparation step which is what this section is about.
Please read the Read Me First introduction above for a general information on connecting to remote servers. To add an email server to the list of Saved Servers, tap Add (the plus sign button), then select Popular Mail Servers or Mail Server (IMAP, POP3).
IMAP is a more advanced protocol than POP3, and it works much faster when downloading message headlines. Please use IMAP instead of POP3 if your server supports it.
GoodReader offers a set of pre-configured popular mail servers: Gmail, iCloud mail (me.com), Yahoo, Hotmail, and AOL. GoodReader knows how to access those servers so you don`t need to enter the connection details. You only have to provide your user name and password.
When entering connection parameters for servers other than pre-configured ones, you will be asked to specify if a server uses SSL, and the type of authentication. Please avoid using "Password" authentication when Use SSL is off. By doing so you expose your password to the whole world every time you connect.
When a server uses IMAP protocol, GoodReader scans all messages on the server and only shows you messages with file attachments. You can change this behaviour and make GoodReader show you all the messages for IMAP servers by switching the Emails with attachments only option in connection settings accessible via a gear button on the bottom menu of the server browser.
For IMAP servers, emails with attachments are marked with a paperclip badge. Tap on an email title to view a list of all attached files. Tap an actual attachment to select it, then tap Download to start the downloading. Find all the downloaded files later on the Downloads tab of the Connect control panel.
While IMAP protocol allows to determine if a message contains file attachments while scanning for message headlines, POP3 doesn`t offer such information until the actual downloading of a message has started. So when it comes to POP3, to save time and Internet traffic, we show you all message headlines with a question mark, to indicate the fact that it is unknown at the moment if this message contains an attachment or not. When you tap on such a message, GoodReader will start downloading it and will determine whether there are actual file attachments inside the message.
Accessing WebDAV Serversplus
With GoodReader, you can access file storage and sharing servers that support WebDAV protocol. You can browse such servers, download, upload, sync, and delete files and folders.
Some WebDAV servers may have trouble decoding file names that contain non-ASCII characters form national alphabets, for instance, some accented European characters. If you`re experiencing issues with downloading and uploading such files and folders, you may want to try flipping the Windows-style name encoding switch in server parameters to see if it helps.
Accessing Dropboxplus
GoodReader allows you to access your Dropbox account. You can browse it like a simple file server, download, upload, sync, and delete files and folders.
You can also publish individual files and folders for other people to download without having a full access to your account. Select files and folders you want to share with others, press the Share button, and GoodReader will create a special public downloading link and send it via email.
Accessing OneDriveplus
GoodReader allows you to access your OneDrive account. You can browse it like a simple file server, download, upload, sync, and delete files and folders.
A personal OneDrive account may be a part of a corporate SharePoint Group. To access such groups, use the Request access to SharePoint Groups switch in server parameters. Then, while browsing, you can use the Switch Disks button at the bottom of the server browser. This feature is a part of Pro Pack, and may require an additional authorization from your company`s IT administrator.
Some OneDrive and SharePoint accounts use custom repositories. Turn the Use Custom Repository switch on to enter custom parameters for your company`s repository. This feature is a part of Pro Pack. Normal private OneDrive accounts should leave this switch off.
Accessing Google Driveplus
GoodReader allows you to access your Google Drive account. You can browse it like a simple file server, download, upload, sync, and delete files and folders.
Note on proprietary Google files: Besides storing normal files and folders, Google Drive also works with its proprietary objects - spreadsheets, drawings, forms, presentations, etc. Such files can`t be downloaded directly. (They`re not really files, they are an opaque internal data structure that is private to Google.) When downloading, those "files" will be converted to PDF. Also, because they`re not really files, those objects can`t be synced to GoodReader.
Accessing FTP Serversplus
GoodReader allows you to access FTP servers. You can browse them, download, upload, sync, and delete files and folders.
Importnat security notice: Please note that FTP protocol is not secure at all! All your data is transmitted in an open form. Use SFTP protocol for confidential documents.
GoodReader supports FTP servers with non-Unicode national text encodings. While most modern FTP servers transfer file names using Unicode-based UTF-8 text encoding, it`s not always the case. So if you see unreadable file names when accessing your server from GoodReader, try choosing a different text encoding in the connection parameters.
Accessing SFTP Serversplus
GoodReader allows you to access SFTP servers. You can browse them, download, upload, sync, and delete files and folders.
GoodReader supports SFTP servers with non-Unicode national text encodings. While most modern SFTP servers transfer file names using Unicode-based UTF-8 text encoding, it`s not always the case. So if you see unreadable file names when accessing your server from GoodReader, try choosing a different text encoding in the connection parameters.
Many SFTP servers define two different entry points into their file systems – File System Root and User Home Directory. Use the Path starts at system root switch in connection parameters to choose the correct entry point to your server`s file system. The Path parameter is relative to the chosen entry point.
Accessing AFP Servers (shared Mac folders, Apple Time Capsule, etc.)plus
AFP protocol is used by Mac computers to provide access to shared Mac folders. It is also used by Apple Time Capsule and a number of other NAS drives.
Compatibility note: A while ago, Apple has begun to phase AFP out in favor of SMB, especially its newer, more advanced and more secure, versions – SMB 2 and SMB 3. You can see fewer and fewer computers and NAS drives using AFP to share files and folders these days. Therefore, when searching for a shared folder on your local network, we advise you to try SMB first.
GoodReader allows you to access AFP servers. You can browse them, download, upload, sync, and delete files and folders.
There`s a Default mode switch in the connection parameters. Leave it on for most cases. Turn it off only if you`re having trouble downloading or uploading files.
Most AFP servers on a local WiFi network can be auto-discovered by pressing the Reload List of Local Servers link on the Find Servers tab of the Connect panel. However, due to a number of factors, including router and firewall settings, some servers may not appear in the auto discovery list. In this case, you will have to create a server record and manually enter either the server`s name or its IP address.
AFP servers may contain write-only folders. The Drop Box folder on a Mac computer is an example of such folder. It allows people on the network to connect to your Mac to send files to you without revealing the list of files that other people have previously sent there. GoodReader will not show the contents of such folders, but the Upload button will still work, allowing you to send files to such write-only folders.
Accessing SMB Servers (shared Windows, Mac, and Linux folders, various NAS drives, etc.)plus
SMB protocol is used by Windows, Mac, and Linux computers to provide access to shared folders. It is also used by a number of NAS drives. Started a very long time ago, it used to be a plain text Window-only protocol with no serious security and encryption features. But lately it`s been developed into SMB 2 and SMB 3, with some serious security and encryption upgrades. As a result, more and more computers and NAS drives are now switching to SMB as their default protocol for sharing files and folders over a local network.
GoodReader allows you to access SMB servers, including SMB 2 and SMB 3 verisons. You can browse them, download, upload, sync, and delete files and folders.
GoodReader is capable of handling all of SMB 2 and 3`s Encryption. Connecting to encrypted SMB folders is a part of Pro Pack.
Most SMB servers on a local WiFi network can be auto-discovered by pressing the Reload List of Local Servers link on the Find Servers tab of the Connect panel. However, due to a number of factors, including router and firewall settings, some servers may not appear in the auto discovery list. In this case, you will have to create a server record and manually enter either the server`s name or its IP address.
A note to Apple Time Capsule users: when auto-discovering servers on a local WiFi network, Apple Time Capsule may be discovered twice – as an AFP and SMB server. While Time Capsule`s main drive can be accessed via both protocols, an external USB flash drive attached to its USB port will only be accessible via SMB protocol.
Related Questions
THE BEST PDF MULTI-TOOL EVER
I cannot recommend this app enough. I have been using it for two versions now, over two years and it is the absolute best PDF and general text/document tool bar none period. It has every feature and tool imaginable with unmatched versatility and even personal preference, customization from PDF`s to text files and everything in between. From basic personal use to power user professional, industrial grade need, this is the go-to app that will not let you down. GUARANTEED.
Contact us by e-mail. We're always happy to read your suggestions for improvements and new features, and to answer your questions:
E-mail: support@goodreader.com