TXT: Buttons & Controls

GoodReader allows you to read TXT files, including very large eBooks, with ease. Day / Night switch, Autoscroll, Read Out Loud, navigational Tap Zones, customizable Fonts & Colors are the things that make all the difference between a generic TXT viewer and GoodReader. And, of course, you can also Edit them.
General notes that apply to all file types:
First, transfer a TXT file to GoodReader (see: How To Import Files & Folders), then tap the file name to open it.
Ways to close an open file:
- Tap the "X" button in the top left corner of the screen to close the viewer and go back to the file list.
- Drag the screen`s left edge to the right.
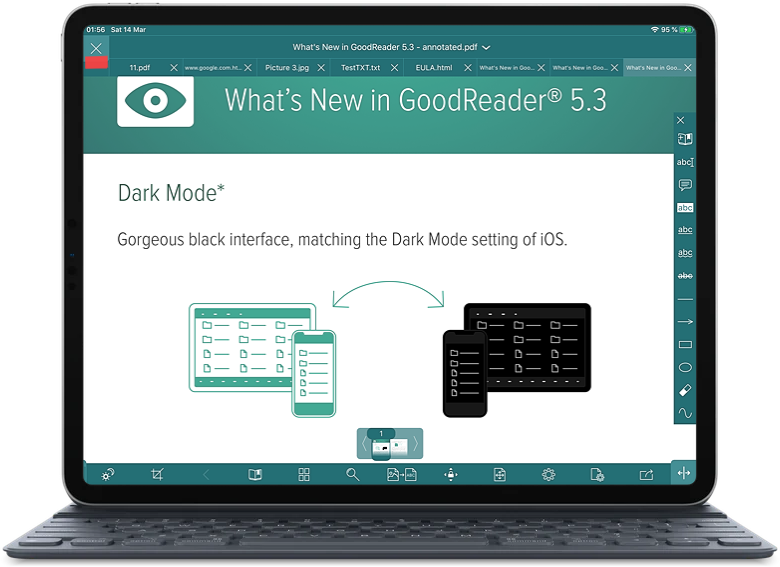
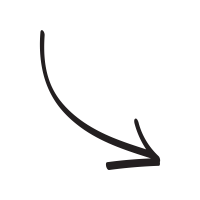
The main menu.
GoodReader offers several modes for the main menu when reading files:
- Auto-hiding menu
- Auto-hiding menu with the status bar on
- No auto-hiding for the main menu
You can select one of these modes by opening a mini-menu at the bottom-left corner of the screen - there`s a small handle in the corner which you can drag to open the mini-menu to select the auto-hiding mode:
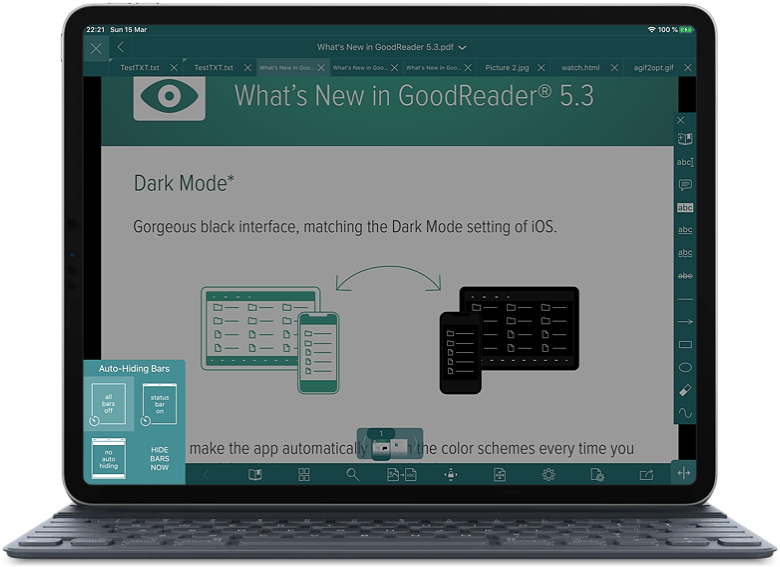
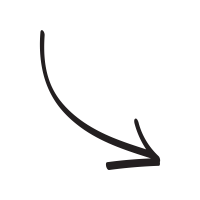
You can always manually show or hide the main menu by quickly tapping in the middle of the screen.
Tap on the current file name to open the list of recent files. You can also use this menu to quickly rename or delete the file, or assign a star to it:
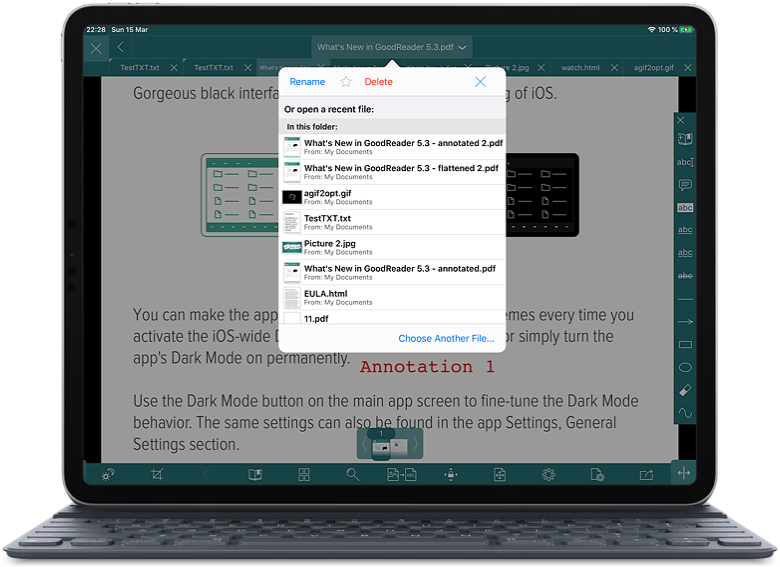
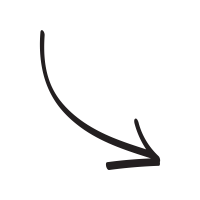
Use the File Tabs panel to switch between recent files:
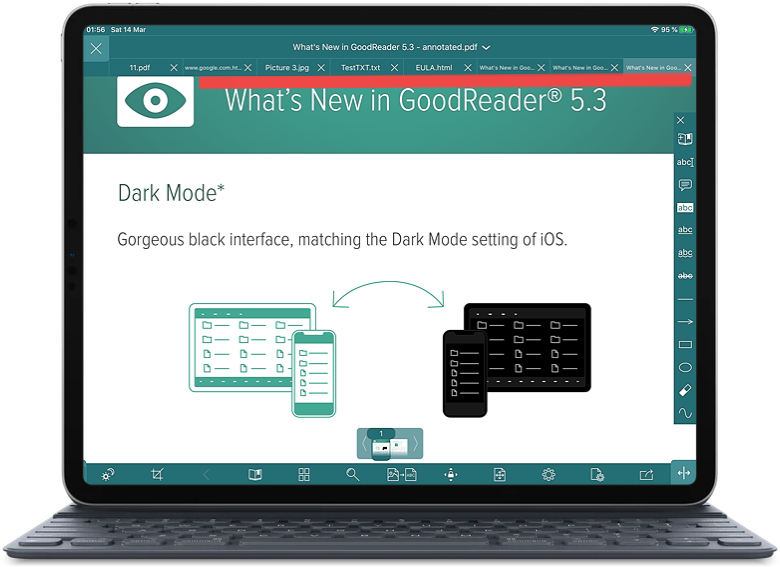
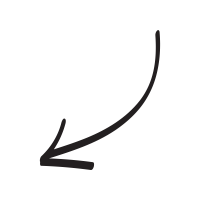
TXT Buttons & Controls:
Day / Night mode switch. Quickly switches between day and night color schemes:
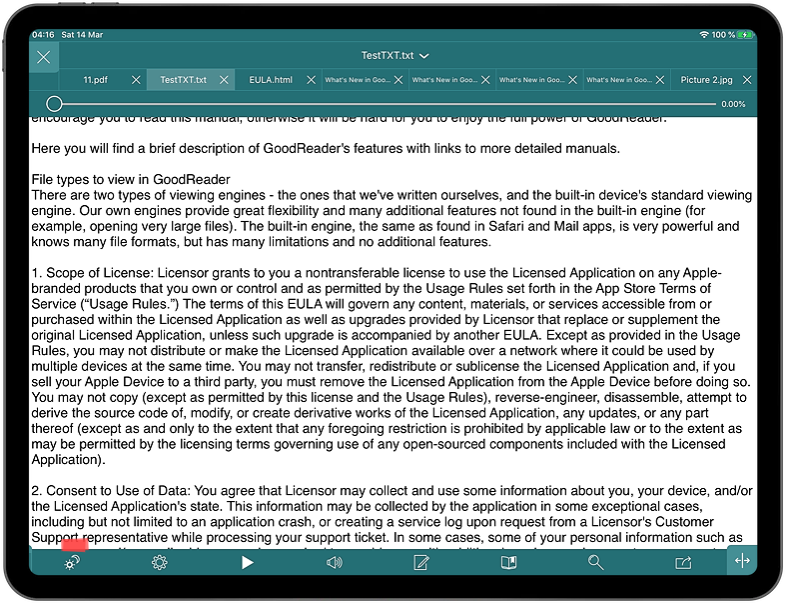
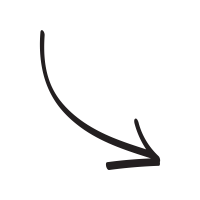
Various viewer settings for TXT files, including selection of text encoding, font for the text, and colors for day and night modes can be found in the Settings menu:
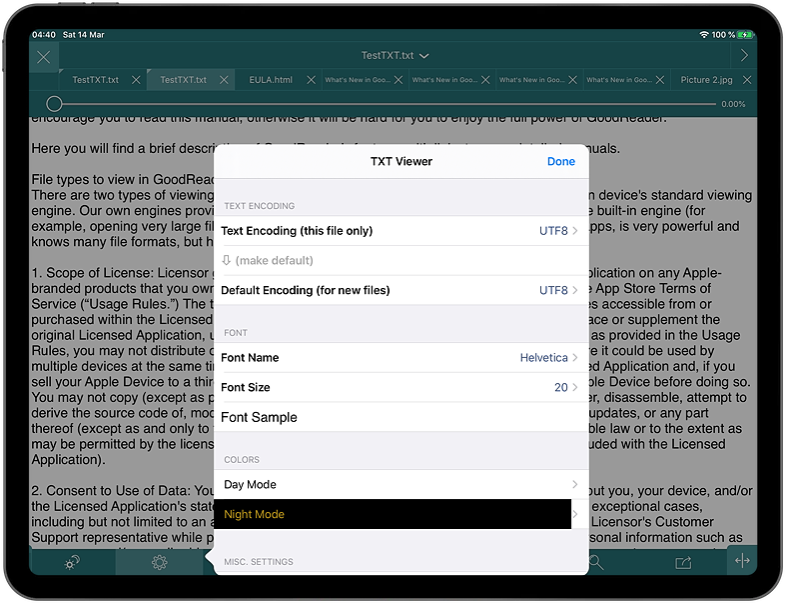
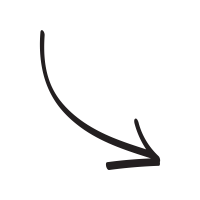
Use the Speak button for Text-to-Speech reading. The Speak panel will appear with the following controls: Volume, Stop, Back, Pause, Forward, Read From Here (to read starting from the currently displayed page), Speech Speed, Language (accent), and Progress/Navigate:
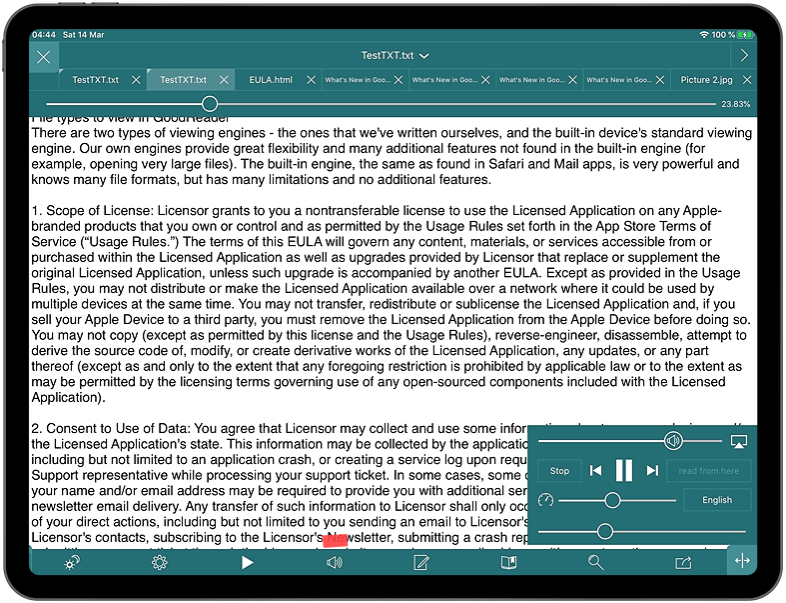
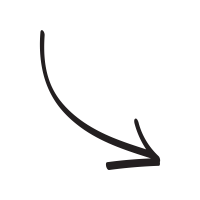
Auto-Scrolling for Hands-Free Reading:
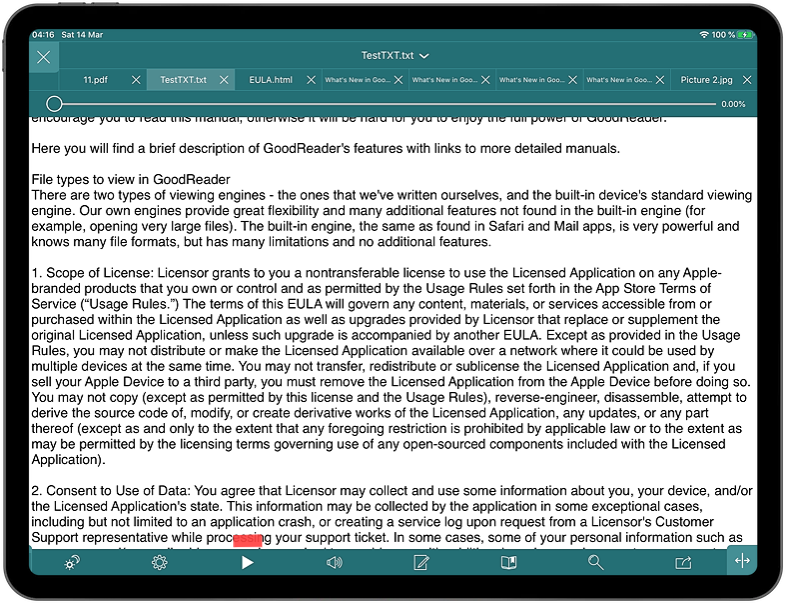
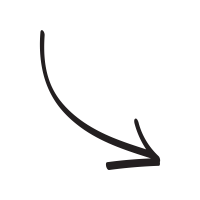
The other buttons: Edit, Bookmarks, Find, Actions (Share, Export to Files, Email, Print, Convert to PDF):

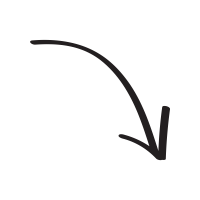
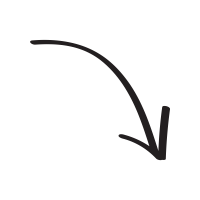
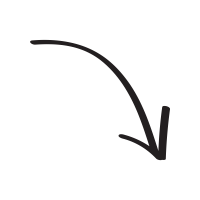
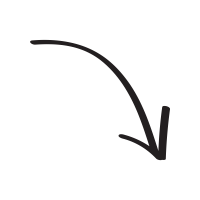
Related Questions
GoodReader 5.0.3
Great app update!!! Quicker & more useable across the board. All good & amazing except even though I have excluded my audio files from Apple`s Data Protection in the security settings the app no longer plays all files in a folder in the background. It plays only 1 file then stops. It does work correctly when the App itself is open & visible. It also works correctly on the iPad version—just the iPhone version is broken. Hope this can be fixed because I use this feature a lot. It also worked correctly in older versions of GoodReader.
This app is simply the best for handling pdf`s and other text files!!!
Contact us by e-mail. We're always happy to read your suggestions for improvements and new features, and to answer your questions:
E-mail: support@goodreader.com