PDF Bookmarks, Annotations, and Outlines

Locations - Bookmarks, Table of Contents (Outlines), Annotations
When a PDF file is open, use this button to bring up the Locations window, where you can select different tabs – Bookmarks, Outlines, and Annotations:

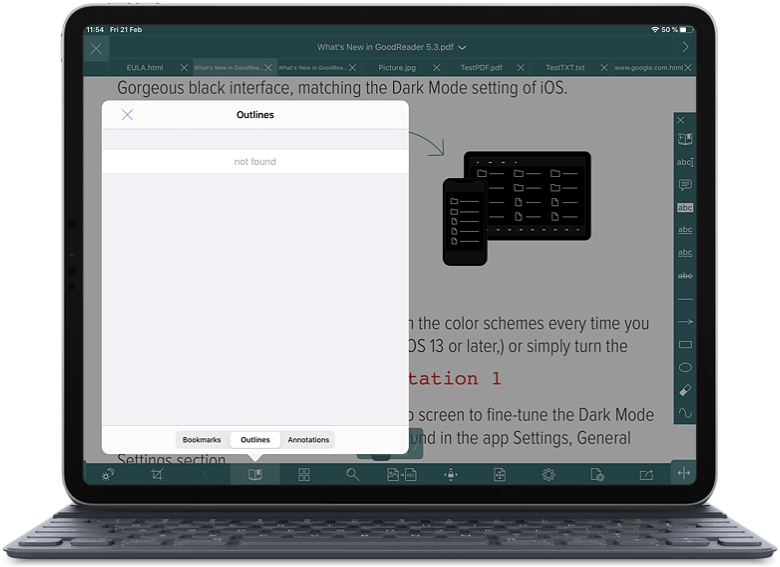
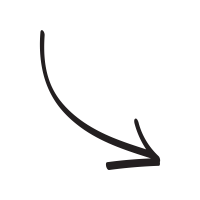
There are two types of PDF Bookmarks: the ones created by you, and the ones already embedded into a PDF file (also known as Table of Contents, Sidebar Reference, or Outlines).
User Bookmarks
Creating your own bookmark memorizes the current location in a file. You can add a name (or a little note) to it.
Tap a Bookmark to instantly go to the saved location.
Use the Edit button to delete or rearrange bookmarks.
Swipe a bookmark to delete it.
Use the blue arrow button to edit the name of a bookmark.
To create a new bookmark, either use this Bookmarks window (there`s an Add Bookmark button), or tap-and-hold on a PDF page for the annotating menu to come up, or use the Side Menu.
Send a list of all Bookmarks in an Email using the Email button.
Important note about User Bookmarks:
GoodReader Bookmarks are local to the device (and the app) where you created them. They are stored separately from the original file, and they do not get exported when you`re sending or syncing the actual file. We consider Bookmarks as something temporary and casual, similar to a traditional bookmark in a paper book. If you`re making bookmarks that are more important, and must be saved permanently, try using PDF Annotations instead. Having said that, you can send a summary of all Bookmarks via Email if you need to.
Embedded Bookmarks (Outlines)
Outlines are usually structured in a tree hierarchy. To save the precious screen space, outlines only for the current level are shown. To see outlines for the next level, press a blue arrow to the right of the outline of interest.
Tap an Outline to instantly go to its designated location.
Annotations
This is where you can find the list of all PDF Annotations that you – or someone else – have added to the file.
Tap on an Annotation to instantly go to it.
Email an Annotation Summary with the Email button.
Use the Settings button at the top to fine-tune what kind of information to include in the Summary*.
* Changing some of the Annotation Summary settings may require Pro Pack.
Related Questions
Good program
Program works great. The bookmarks and annotation list is very helpful and you can get around the documents very quickly. Also has great accessibility for grabbing docs from cloud storage. I now prefer to have my docs in .pdf because annotating them is so easy with GoodReader.
Contact us by e-mail. We're always happy to read your suggestions for improvements and new features, and to answer your questions:
E-mail: support@goodreader.com