Sharing Files Over a Local WiFi Network

Use your local WiFi-network to transfer files from your desktop computer to GoodReader and back, using your computer`s web browser.
This is a brief overview of the method. A more detailed information on this file transfer method can be found here.
Preparation:
- Make sure your local WiFi network is active and that your computer and iPad or iPhone are connected to the same network. Note: public or business WiFi networks typically block peer-to-peer communication, which will prevent this process from working.
- Open GoodReader, tap the Connect button on the main screen, then tap WiFi Server. A WiFi Server window will appear. Keep this window open until you`re fully done with the transfer. Closing this window — or the app itself — will forcefully terminate any pending file transfer.
- You’ll see WiFi Status: On and Connection: waiting for incoming at the top of the window. Below, you’ll see an IP address or a Bonjour Address (usable on Macs only):
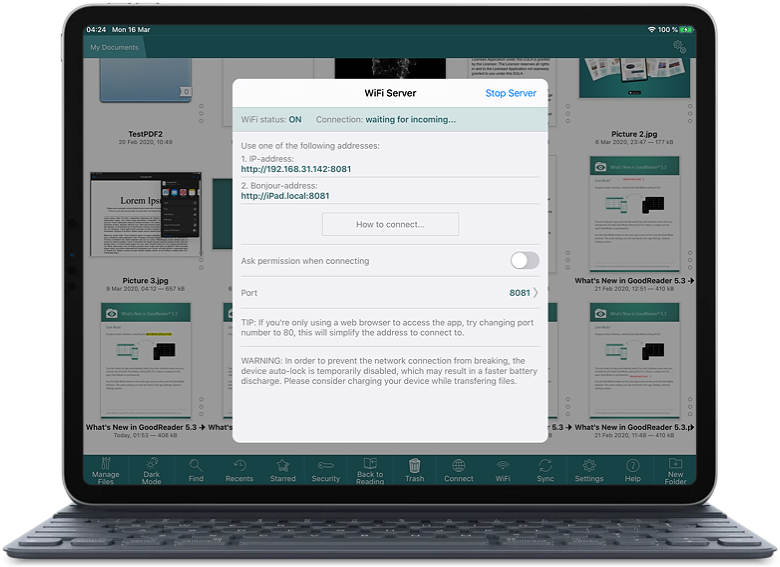
- On your computer, open a web browser, then enter the IP or Bonjour address from GoodReader’s WiFi Server window into the URL field of the browser.
- A GoodReader Connection page will appear in the web browser displaying all GoodReader files:
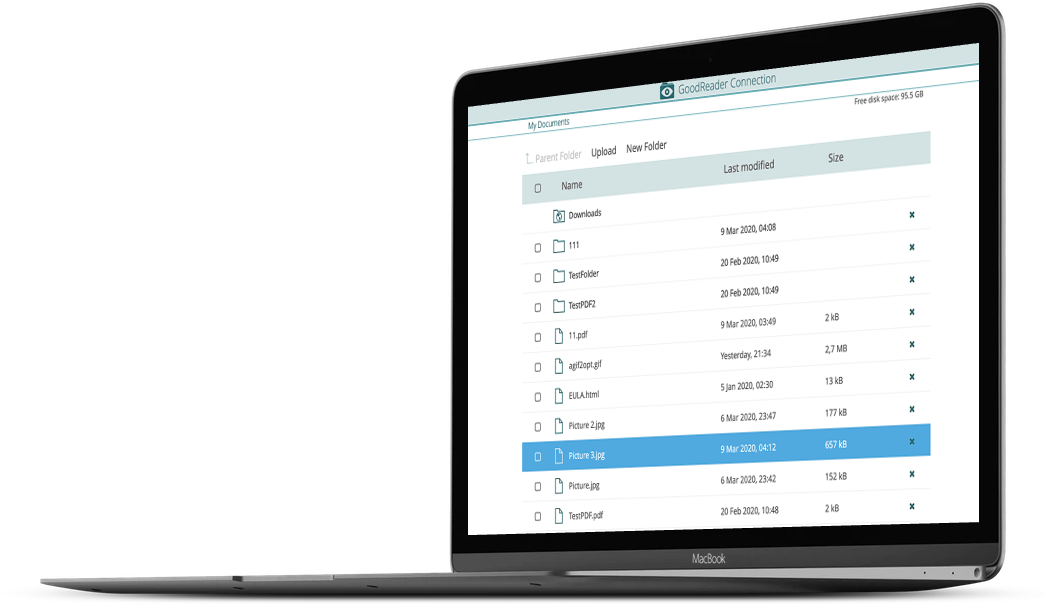
- In GoodReader’s WiFi Server window, the connection status will change from waiting for incoming to established.
You`re now ready to transfer files.
In the web browser on your computer:
- To download a file, simply click the file name. To download several files, select them with a checkmark, then click Download at the top. Downloading only works for files, not folders. If you have a complex folder structure you need to download, we suggest to pack it into a ZIP archive in GoodReader first.
- Click Upload then navigate to a file on your computer, then click another Upload to start the uploading of the file from your computer to GoodReader. Or drag-and-drop the files from the computer file browsing window onto the web page. Note: uploading via a web browser only works with files, not folders. To transfer a folder, create a ZIP or RAR archive of the folder on your computer, then drag-and-drop the archive file. GoodReader can unpack ZIP or RAR archives.
- To navigate into a folder, click the folder name. To navigate back out, use the Parent Folder button.
- Buttons at the top of the web page can be used to Rename or Delete files and folders, or create a New Folder in GoodReader. To rename or delete, select a file or folder using the checkbox on the left.
WiFi-networking can sometimes be tricky. There are hidden options that can prevent normal networking. Should you have any difficulties, please consult our Troubleshooting guide or contact our customer support service. Also, you may consider using USB File Transfer instead, which is faster and easier to use. And if your computer is Apple-made, using AirDrop would be the best choice for transferring files and folders.
Related Questions
Contact us by e-mail. We're always happy to read your suggestions for improvements and new features, and to answer your questions:
E-mail: support@goodreader.com